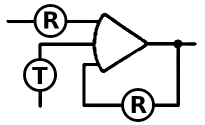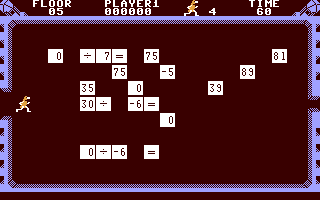The HP OmniGo 100: A quick overview
With its compact form factor, the HP OmniGo 100 is designed to fit snugly in the palm of your hand, making it the ultimate companion for individuals seeking productivity on the go. Equipped with a touchscreen display and stylus input, navigating through tasks was intuitive and seamless. Powered by the GEOS operating system, a DOS-based graphical user interface, the HP OmniGo 100 offered a familiar computing environment with a suite of applications tailored for mobile productivity.
Use cases and applications
The versatility of the HP OmniGo 100 extended across a variety of domains, serving a wide range of users. Whether you were a business professional needing to stay organized, a student juggling assignments, or a creative mind sketching ideas on the go, the OmniGo 100 had something to offer.
From note-taking and calendar management to spreadsheet calculations and email correspondence, the OmniGo 100 was a multifunctional tool that allowed users to tackle tasks with ease, no matter where they were. Its robust capabilities made it a valuable asset for professionals in fields such as sales, healthcare and journalism, allowing them to stay productive while away from their desks.
Sharing GeoCalc and OmniGo Spreadsheets: A Seamless Process
Now let's delve into a handy tip for users of both OmniGo and GeoCalc spreadsheet software. If you need to transfer spreadsheet files between OmniGo and GeoCalc, there's a simple but effective way to ensure compatibility.
Here's how it works:
1. Create files in GeoCalc: To ensure seamless compatibility, it's recommended that you create your spreadsheet files using GeoCalc on your desktop. GeoCalc inserts information about the graphics layer into the document file, even if there's no actual data present. This ensures that the file remains compatible with both GeoCalc and HP OmniGo 100.
2. Transferring Files: Once you've created your spreadsheet in GeoCalc, transfer it to your OmniGo using the appropriate file transfer method.
3. Duplicate files on OmniGo: Instead of creating a new spreadsheet file from scratch on your HP OmniGo 100, duplicate the spreadsheet file you transferred from GeoCalc. Clear its cells and reuse it for your new spreadsheet. This will ensure that the file retains the necessary placeholder information for compatibility with GeoCalc on the desktop.
By following these steps, you can seamlessly exchange spreadsheet files between your OmniGo and GeoCalc, maximizing your productivity across devices without compatibility issues.
In conclusion, the HP OmniGo 100 handheld device has revolutionized the concept of mobile computing with its GEOS operating system, enabling users to stay productive on the go. With its intuitive interface, versatile applications, and seamless compatibility with desktop software such as GeoCalc in PC GEOS operating system, the OmniGo 100 remains a testament to the ingenuity of early handheld computing technology. Whether you're outlining your projects, creating documents or managing your schedule, the HP OmniGo 100 was your trusted companion for productivity anytime, anywhere.